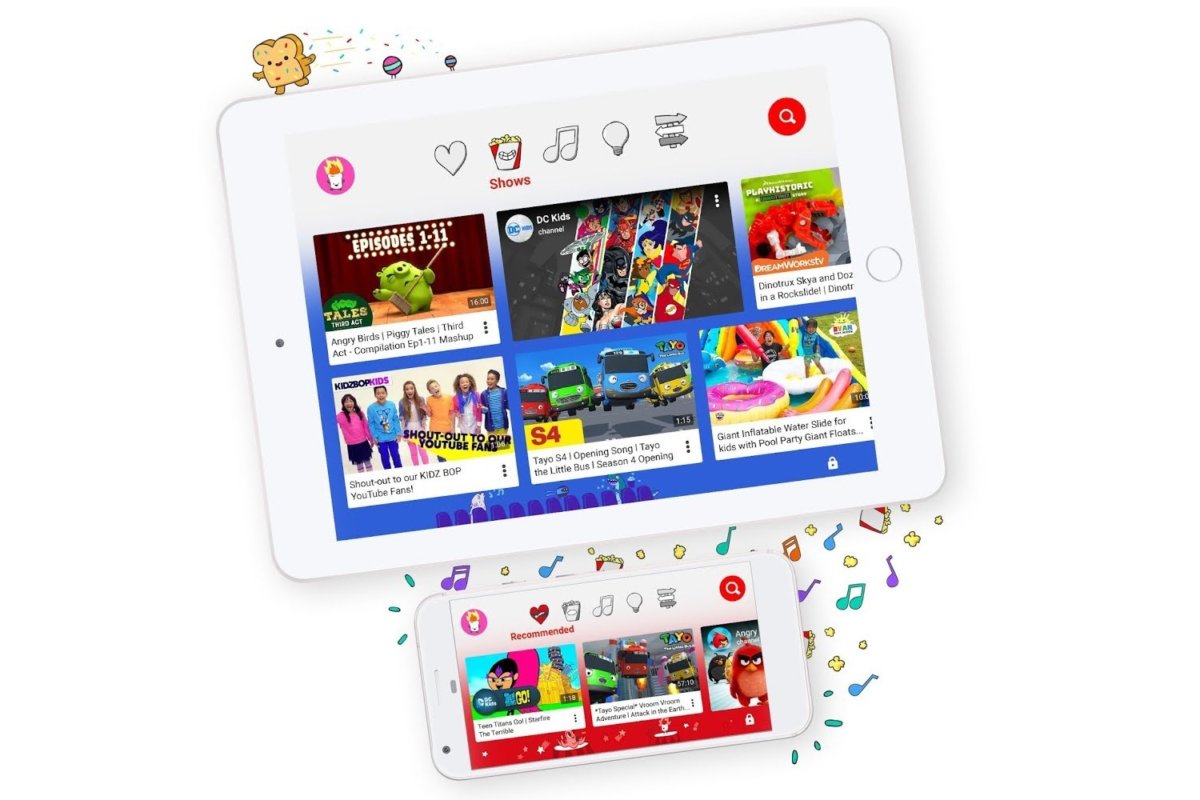With content from kid friendly TV channels, toy brands, and kids their own age, it’s easy to see the appeal of YouTube for kids. Unfortunately, the kid friendly version of the app, YouTube Kids, is more difficult to get than the original.
With content from kid friendly TV channels, toy brands, and kids their own age, it’s easy to see the appeal of YouTube for kids. Unfortunately, the kid friendly version of the app, YouTube Kids, is more difficult to get than the original.
YouTube Kids offers a safer and simpler platform for kids to find educational and entertaining content for their age group. The app also include parental controls so you can keep an eye on what your kids are watching.
Features of YouTube Kids include:
- Parent Approved Content, including what videos and channels you want to allow
- Content Levels for choosing age appropriate content
- Kid Profiles, each with their own viewing preferences
- Blocking for specific videos or channels
- Watch History to see what your kids are watching
- Search Control to allow searching or turn off the search feature
- Timer, to put limits on screen time
- Video Reporting for inappropriate content
Luckily, we’ll be getting YouTube, YouTube Kids, and YouTube TV back on Fire TV devices sometime this year. In the meantime, you can watch YouTube Kids on Android TV or with Apple AirPlay or Google Chromecast.
Here’s how to watch with those devices.
Watch on Android TV Devices
- Go to the Play Store on your device or from your computer.
- Play Store on an Android TV Device:
- Go to the Search bar.
- Search for “YouTube Kids.”
- Select the YouTube Kids app.
- Select Enter to begin downloading the app.
- Once the app downloads and installs, select Run to launch the app immediately.
Watch with Chromecast
- Make sure that your mobile device is connected to the same Wi-Fi network as your Chromecast.
- Open the YouTube Kids app on your mobile device.
- At the top of any page in the app, tap Cast.
- The icon will only appear when your mobile device is connected to the same Wi-Fi network as your receiver.
- From the pop-up, select the Chromecast device, game console or smart TV you want to play your video on.
- Once connected, you can start watching when the Cast icon turns blue.
Watch with Apple AirPlay
- Make sure that your iOS mobile device (iPhone or iPad) is connected to the same Wi-Fi network as your Apple TV.
- Open the YouTube Kids app on your iOS mobile device.
- At the top of any page, tap the AirPlay icon.
- The icon will only appear when your iOS mobile device is connected to the same Wi-Fi network as your Apple TV.
- From the pop-up, select the Apple TV device you want to play your video on.
- Once connected, you can start watching when the AirPlay icon turns blue.
Did you know we have a YouTube Channel? Every week we have a live Cord Cutting Q&A, and weekly Cord Cutting recap shows exclusively on our YouTube Channel!
Please follow us on Facebook and Twitter for more news, tips, and reviews. Need cord cutting tech support? Join our Cord Cutting Tech Support Facebook Group for help.