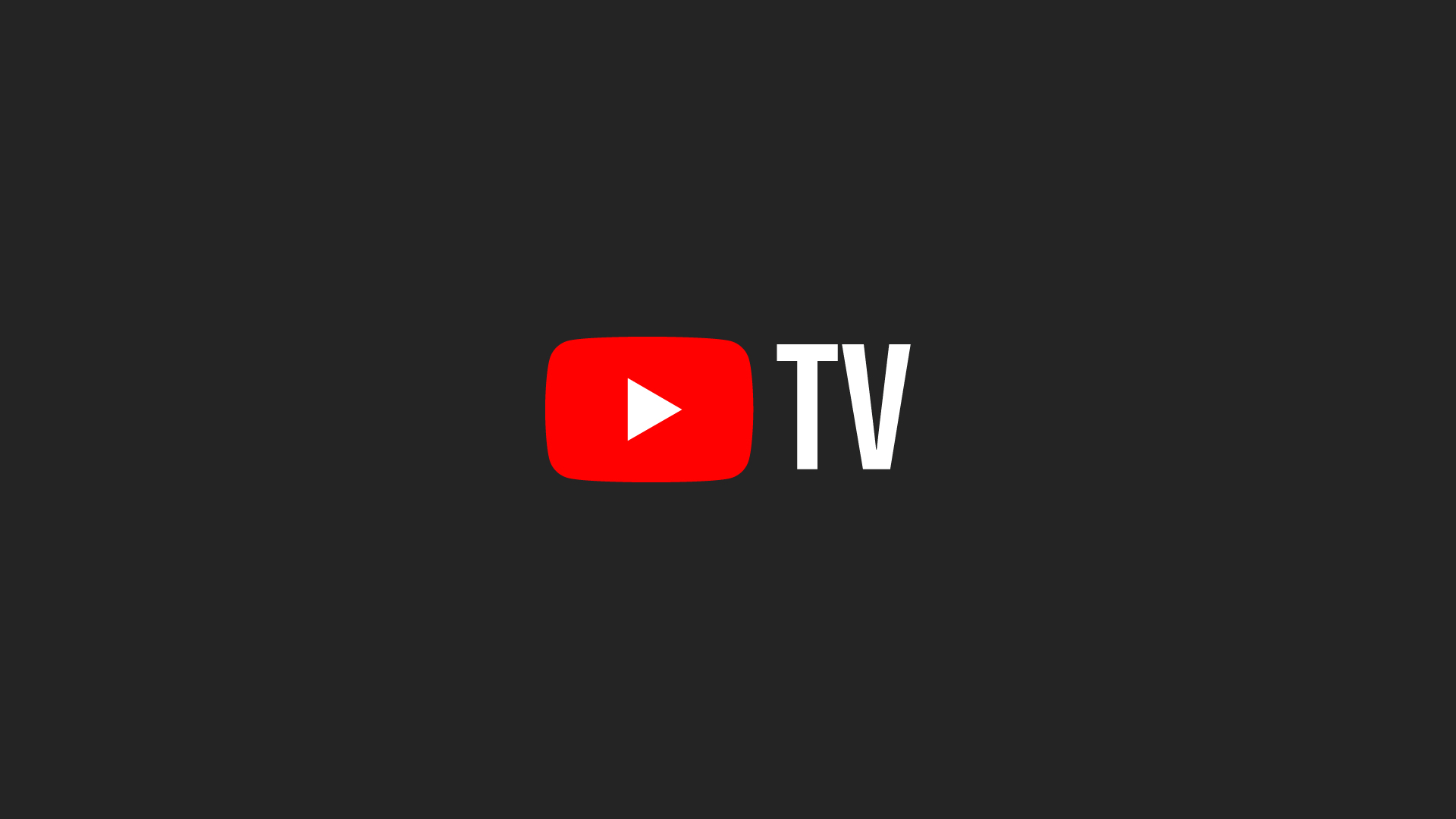One of YouTube TV’s biggest selling points is its “unlimited” DVR feature, which allows you to record tons of shows, sporting events, and more — and then stream that content to various devices. In this guide, we’re going to walk you through how it works and how you can get the most out of it.
One of YouTube TV’s biggest selling points is its “unlimited” DVR feature, which allows you to record tons of shows, sporting events, and more — and then stream that content to various devices. In this guide, we’re going to walk you through how it works and how you can get the most out of it.
How YouTube TV’s DVR Works
So instead of the traditional, perhaps even “old school,” version of DVR, with physical hard drives inside a box in your home, YouTube TV’s take on the concept leverages the company’s vast online storage facilities, aka the cloud. This setup enables the service to offer a few key features with its DVR: unlimited storage, unlimited simultaneous recordings, and the ability to stream to different devices on the fly.
Your live TV recordings are available for up to nine months, which should hopefully be enough time to catch up on your favorite shows. Meanwhile, time limits on saved on-demand content can vary. For some live sports events, the DVR feature will often record an extra 30 minutes beyond the scheduled time frame, just in case the game goes on longer than expected.
It’s worth noting that while YouTube TV’s cloud-based DVR offers some interesting perks, you’ll also need to maintain an internet connection to view recorded content. Also, the service currently doesn’t allow you to record a single episode of a series; selecting the show means recording all upcoming airings. However, the company says this is less of an issue since storage space is unlimited — meaning it’s more an organizational concern.
How to Use YouTube TV’s DVR
Setting up a recording is fairly straightforward. When you see shows, movies, or other content in the app, the Plus icon with the word “Add” underneath indicates you can add it to your DVR library. Just click the icon and it’s added. For a series, clicking the icon sets your DVR up to record current and upcoming airings.
You can use the search function to find specific shows and movies, but you can also enter favorite sports teams and select upcoming games to record, although some of those events may be subject to local or regional broadcasting restrictions.
If you change your mind, you can remove an item from your list by clicking the “Remove” icon. Doing so, will remove any recordings scheduled for the future, but any airings you’ve collected so far will still be available until they hit that 9-month expiration date.
If you’re looking for what you’ve collected so far, check under the Library tab. This is where you’ll find all your recordings, and more recent ones should be highlighted in a “New in Your Library” section. For upcoming recordings, click the Scheduled Recordings option in the Library to see what’s coming up.
Record Away!
Those are the basics to YouTube TV’s DVR feature. We hope this guide helps you better understand what the DVR feature can (and can’t) do, and if you come across some neat tips and tricks, feel free to share them down below!
Did you know we have a YouTube Channel? Every week we have a live Cord Cutting Q&A, and weekly Cord Cutting recap shows exclusively on our YouTube Channel!
Please follow us on Facebook and Twitter for more news, tips, and reviews. Need cord cutting tech support? Join our Cord Cutting Tech Support Facebook Group for help.