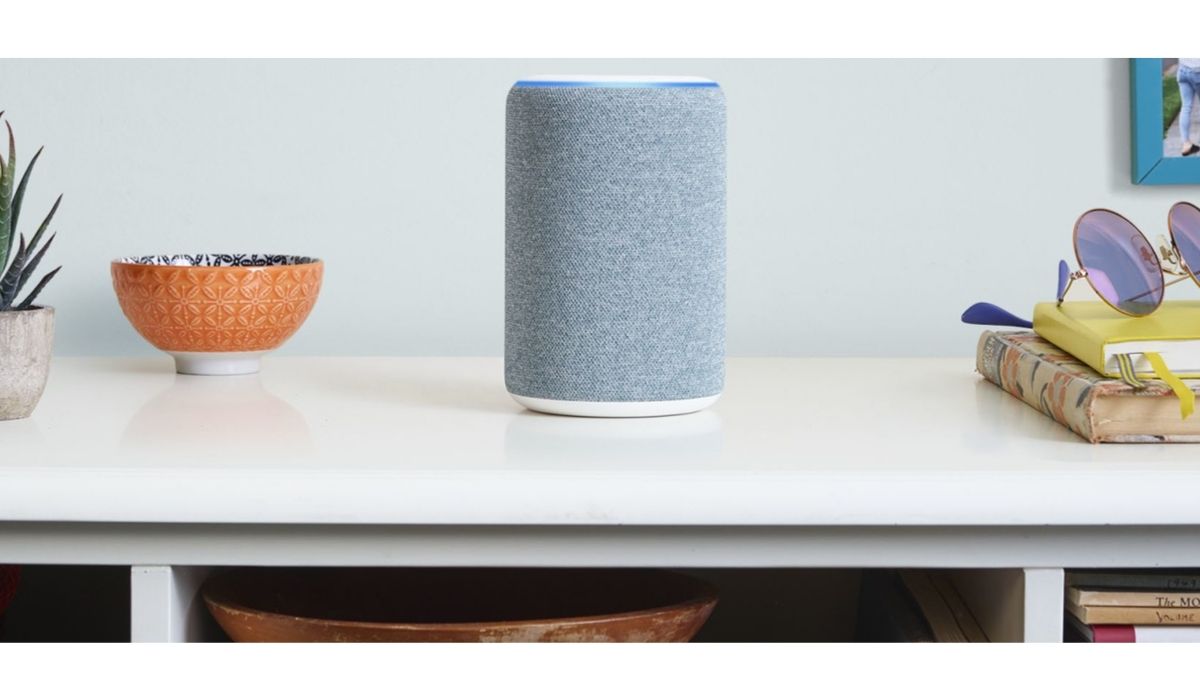Amazon will discontinue Alexa support for its IFTTT (If This, Then That) service as of October 31. Starting November 1, users will no longer be able to use Alexa commands to trigger applets with specific phrases or questions, according to the IFTTT team. In addition, applets that use other Alexa phrases, asks, or queries will be archived if they’re not updated.
Going forward, if your applet uses those verbal triggers, they’ll convert to an IFTTT button widget that’s accessible in the app or your phone’s or watch’s home screen. Along with the button widget, IFTTT said you can also explore updating your applets to use iOS Shortcuts, Siri, or the Note widget.
The reason for the replacement is largely due to the creation of new technologies like Apple Shortcuts. Built-in solutions are better integrated, reliable, and faster. Here’s how to update your applets, according to the IFTTT team.
How to update your applet to use a button widget
- Open the My Applets page
- Select the applet you want to update
- Choose Settings
- Tap Delete on the Amazon Alexa trigger
- Tap Add (next to If This)
- Search and select the Button Widget
- Select the Button Press trigger
- Tap Update to save your changes
From there, the IFTTT team said you can add your widget it your iOS or Android device.
How to create a Siri Shortcut for your applet
Before you create a Siri Shortcut, you’ll need to update your applet. The process is the same as updating to use a button widget, but instead of searching for Button Widget, you’ll search for iOS Shortcuts. Once you’ve finished the update, you can set up a Siri Shortcut:
- Open the Shortcuts iOS app
- Tap the + in the top right of the Shortcuts home screen.
- Tap Add Action
- Go to Apps
- Tap the IFTTT icon
- Select Trigger Applet
- Tap the dropdown icon next to Select an Applet
- Select Choose
- Find and select your iOS shortcuts Applet in the list
- Name your shortcut
The name you give your shortcut will now serve as the trigger for your applet. From there, you can say “Hey Siri” followed by the name of your shortcut to start your applet.
To trigger your applet with the Note widget, you’ll follow the previous steps for updating, but search and select the Note widget service. In addition, if your action uses an ingredient from the original Alexa trigger, you’ll need to update the action and remove the ingredient before saving your applet, according to the IFTTT team.